というわけでプチコン3号の話題です。
公式の簡易マニュアルはこちらにあります。
プチコン3号 – 簡易電子説明書
ただ、このマニュアルは初めてプチコンを使う人向きではないので、最初に眺めるには、最初から入っている公式のデモプログラムを動かすところから始めるこちらの解説のほうが良いと思います。
プチコン3号 – プチコン3号を最初から
用意されたデモは結構多いので、最初は眺めるだけでも結構楽しめます。
ただ、そこからプログラミング開始へは、この解説だとちょっとハードルが高い感じがします。
まずはそれよりも、前回紹介したABAさんの
1000円を握りしめてニンテンドーeショップに駆け込み、プチコン3号を買って、以下のプログラムを打ち込もう。
をやってみました。
まずトップメニューから「SmileBASICでプログラムを作る」を選びます。
するとこんな画面になります。
上半分は、かつてのマイコン少年にはおなじみの画面です。
下半分はソフトウェアキーボードと開発環境のメニューを兼ねています。
ただ、昔のマイコンのように上半分の画面で直接プログラムを入力するのではありません。
上半分の画面は「ダイレクトモード」と呼ばれており、要するにコマンドシェルの役割をしているようです。
プログラムを入力するには、下画面のEDITボタンを押します。
すると上半分の画面がエディタになりますので、ここでプログラムをポチポチと入力していきます。
こんな感じです。
プログラムの内容はABAさんの記事にあるとおり
@1:LOCATE RND(48),RND(30),RND(500)-250:PRINT “バカ”:GOTO @1
です。
SmileBASICでは行番号は無く、@で始まるラベルを用いるようです。
カナの入力はEDITボタンの上にある入力モード切替ボタンで指定します。
「バ」は最初キーボードに出てきませんが、シフトキーを押すと出てきます。
入力が終わったら、EDITボタンの左にあるDIRECTボタンを押します。
すると上画面がダイレクトモードに戻ります。
ここで
RUN
と入力しEnterキーを押すとプログラムが実行されます。
プログラムの停止は3DS本体のSELECTボタンです。
画面が「バカ」で埋め尽くされたままですので
CLS
と入力してスクリーンをクリアしましょう。
以上でプログラムを入力して動かして止めることができましたが、上のプログラムをちょっとだけ変更して、バカの色をランダムに変更するようにしてみましょう。
それにはプログラムを以下のように変更します。
@1:LOCATE RND(48),RND(30),RND(500)-250:COLOR RND(16),RND(16):PRINT “バカ”:GOTO @1
これで同じように実行すると、今度は文字の色と背景色がそれぞれランダムに設定されます。
ただ、実行が速すぎて何が何だかわかりませんね。
そこで、以下のようにさらに1命令追加します。
@1:LOCATE RND(48),RND(30),RND(500)-250:COLOR RND(16),RND(16):PRINT “バカ”:VSYNC(10):GOTO @1
なお、SELECTでプログラムを停止すると、その時点の文字色・背景色で停止します。
CLSだけでは文字色・背景色が元に戻りませんので、これを元通りに黒の背景・白の文字色にリセットするには、
ACLS
と入力します。
こんな感じで初めの一歩は終わりです。
次は、やっぱり絵を表示したいですね!!

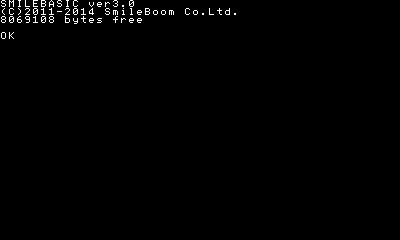
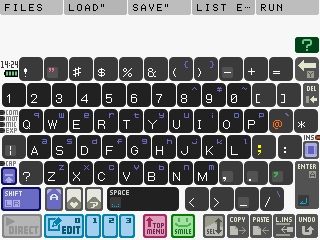
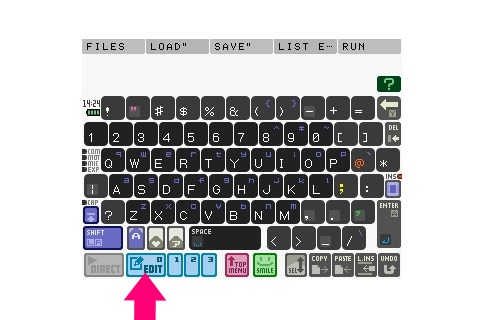
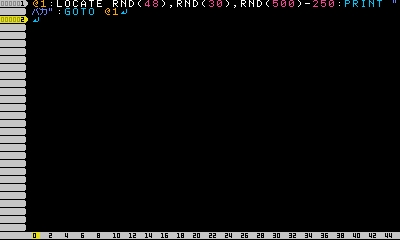

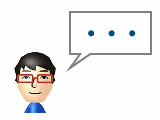
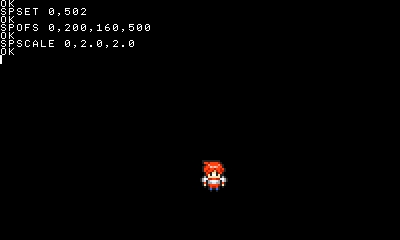
コメント
キーボードの画像お借りします!あとURL張らせてもらいます!
はい。どうぞ(*^o^*)