
話題になっていたので買ってみたものの、放置して積ボードになる寸前だったmicro:bitです。
ESP32+MicroPythonが思ったより面白かったので、すっかり後回しになってしまっていました。
ですが、試食してみた結果、教育用としてはかなりよくできていると思っています。
日本語サイトもよくできています。
センスが良いですよね。
あと、開発ツールをちゃんと用意しているのがすごいです。
このサイトでプログラミングの勉強をするつもりは無いのですが、どのような教材なのかは興味があります。
子供向けのプログラミングですから、ハードル高いです。
分かりやすくて、楽しく、安定して動作することが必要です。
ハードウェアは2000円ですが、価格の割には凝ったボードだなあというのが第一印象です。
以下の概要図(公式ページより。日本語訳は私がつけました)を見ても、教材として、柔軟性やコスト、使いやすさなど考え抜いたものだということが伝わってきます。
図にはありませんが、micro:bitはCPUを2つ積んでいます。
ひとつはNordic nRF51822で、Bluetoothにつながっています。もう一つはKinetis KL26Zで、USBにつながっています。
このKL26Zはmbed式のインタフェースになっており、USBに接続すると8MBのUSBストレージが現れます。
ここへプログラムをドラッグ&ドロップしてmicro:bitへ転送できるようになっています。
一方、nRF51822のほうはスマホとBluetoothで通信してプログラムを書き込むことができます。
そのためには専用のアプリおよびBluetoothのペアリングが必要になります。
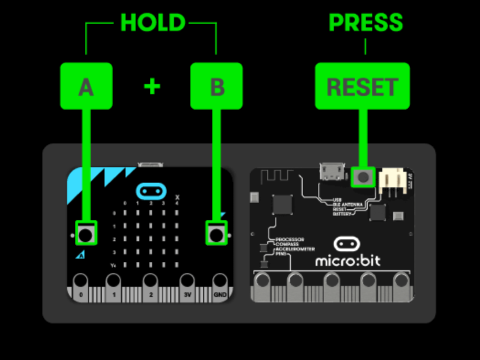
micro:bitのAボタンとBボタンを押したまま、リセットする(再起動するまでABボタンは押したまま)と、ペアリングモードになります。
ペアリングモードでLEDに表示されたパターンを、スマホアプリ側に入力します。
このパターンはいつも同じなので、おそらくmicro:bit側のMACアドレスなのでしょう。
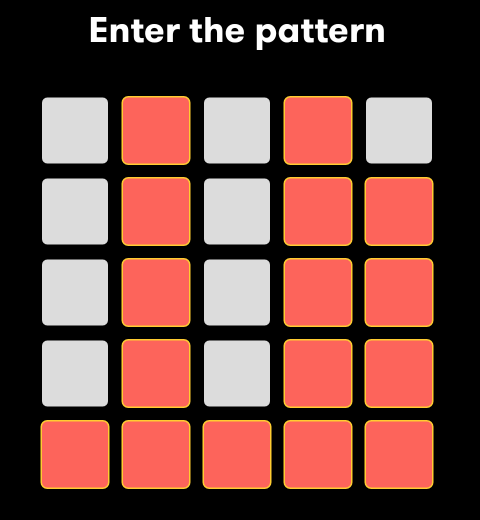
入力が完了すると、ペアリングが始まります。これはmicro:bit側で表示された数字をスマホアプリ側に入力することで行います。
パターンを正しく入力した後、micro:bitのAボタンを押すと、7桁(たぶん)の数字が順に表示されます。
これをスマホ側のアプリに入力するとペアリング完了です。
この操作はモタモタしているとタイムアウトになってしまいますので、少しハードルが高いです。
なお、USB経由でWindows PCに接続するとプラグ&プレイでドライバがインストールされますが、シリアルポートはドライバが見つからずにエラーになります。
このデバイスドライバは以下からダウンロードすることができます。
Windows serial configuration – Handbook | Mbed
というわけでとりあえず動くようになりました。
まだ実際にプログラムは書いていませんが、JavaScript + Blockの環境はエミュレータが動いていますし、Pythonの環境も完成度が高いです。
どちらもWebの上で動作し、操作も軽快です。
使い勝手だけならArduinoやmbedより上でしょう。
大したものだと思います。

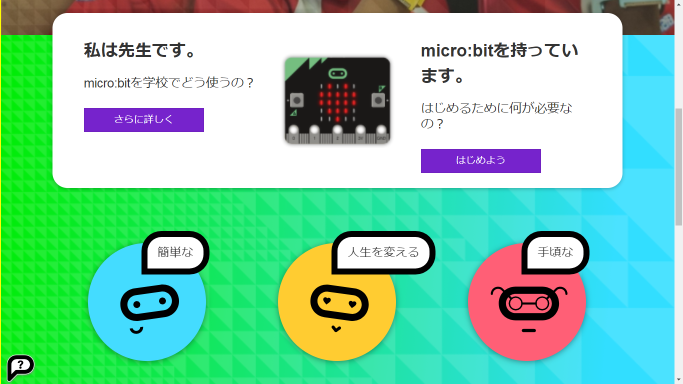
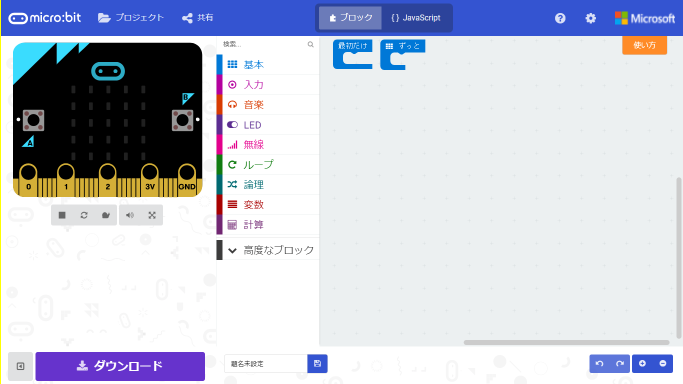

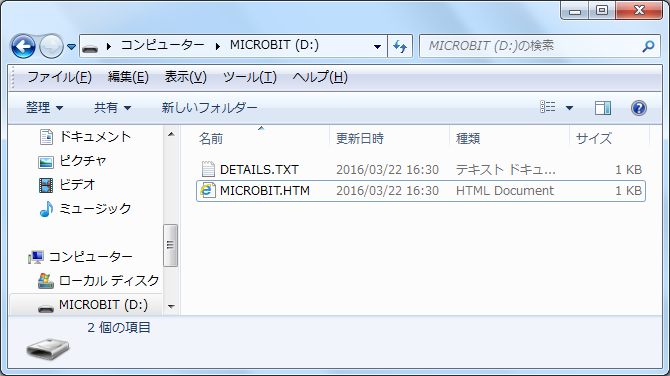
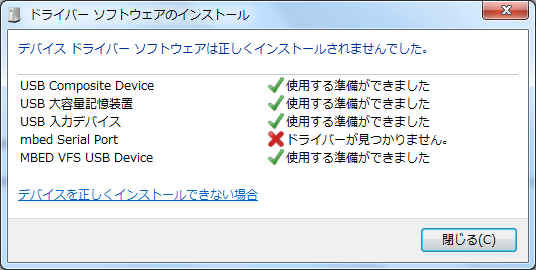

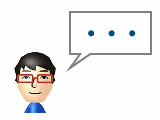
コメント