NUCLEOはUSB経由ST-Linkでボード本体と接続されていますが、同時にVitual Portという機能でST-Link上でシリアルポートを使うことができます。
Arduinoでは「Serial」でホスト側とUART通信を行えるようになっていますが、Virtal Portが使えれば、STM32用のソフトウェアを開発するときもArduinoのSerialと同様に使えて便利そうです。
この記事は、Virtal Portを使用するプロジェクトをCubeMXで作成する方法のメモです。
こちらにSTM32F7 Discovery用の解りやすいチュートリアルがYouTubeありましたので、この記事はほぼこのビデオそのままの内容です。
(1)CubeMXで開発ボードを選択したら、まずPinout→Clear Pinoutsで全てリセットします。
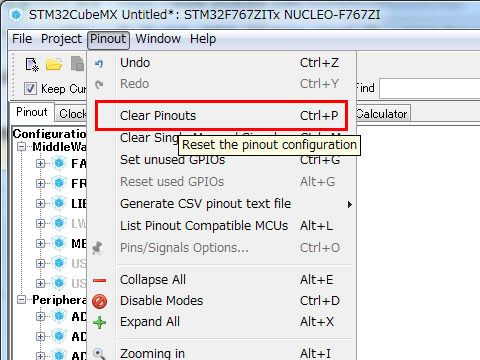
次に、先にプロジェクトの設定をしておきます。
Project→Settingsで設定ウインドウを開き、
・プロジェクト名
・Toolchain/IDE
を設定します。
(2)シリアルポートの設定をしていきます。
UM1974の26ページに、ST-LinkにはUSART3がPD8とPD9で接続されていることが記載されています。
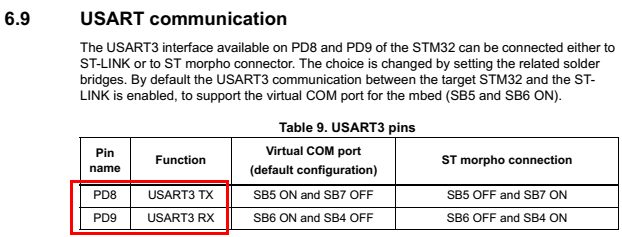
そこで、CubeMXでUSART3を使えるように設定します。
このとき、USART3を有効にしてはいけません。USART3という「機能」をどのピンに割り当てるかは可変なのですが、初期状態からUSART3を有効にするとPD8とPD9ではない別のピンに自動でこの機能が割り当てられてしまいます。
まずPD8とPD9を探します。
CubeMxにはピンを検索する機能がありますので、そこに「PD8」と入力します。
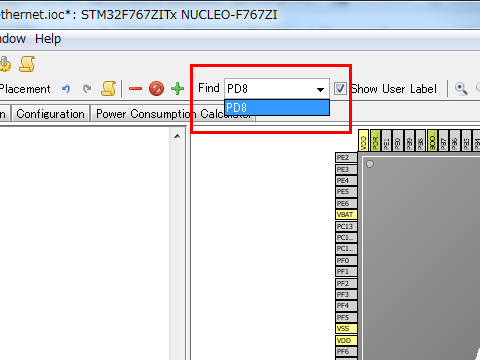
すると、ピン配置図の上で該当のピンが分かりますので、そのピンをクリックします。
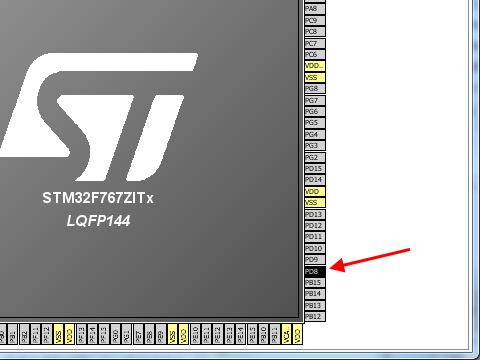
そのピンに指定できる機能(Alternate Function)のリストが出ますので、その中から「USART3_TX」を選択します。

PD9についても同様に「USART3_RX」を指定します。最終的に図のようにPD8とPD9の機能が指定できればOKです。
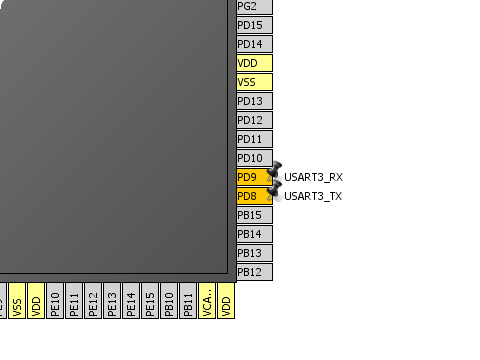
ちなみに、どのピンにどんなAlternate Functionが割り当てられているのかは、CPUのデータシートを見ると一覧表があります。データシートは何をするにも必携です。
ここでようやくUSART3の機能を設定します。
ModeはAsynchronousにします。Hardware Flow ControlはDisabledのままです。
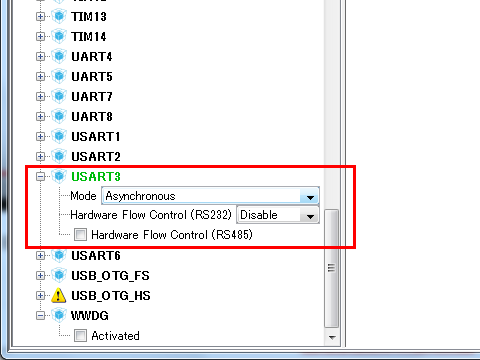
SYSセクションでは、DebugをSerial Wireにしておきます。
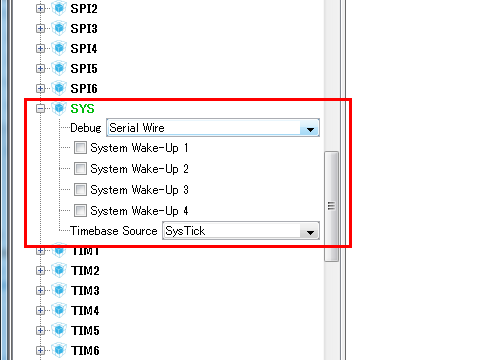
(3)Clock Configurationタブに移ります。
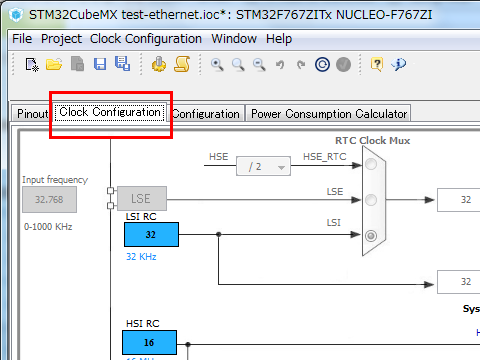
ここではHCLKを最高値(NUCLEO-F767ZIでは216MHz)に設定します。
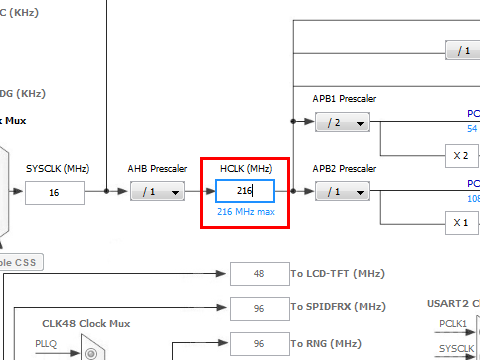
以下のようなダイアログが出た場合にはOKを押してください。
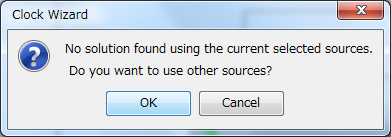
(4)Configurationタブに移り、UARTの設定をします。

「USART3」のボックスをクリックすると設定ウインドウが開きます。
Word Lengthは8bitsにしておくのが良いでしょう。
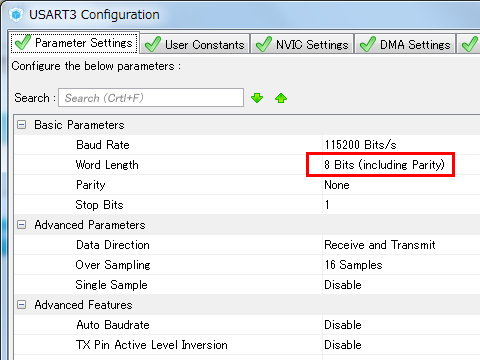
(5)最後にProject→Generate Codeでスケルトンコードが生成されます。
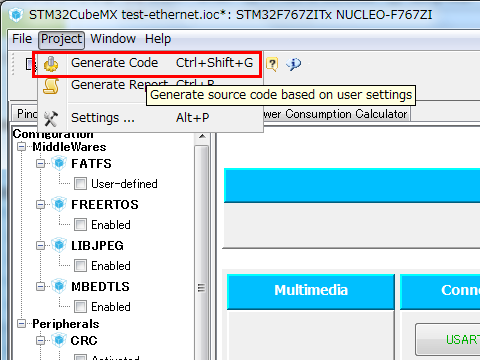
シリアルポートに読み書きするには、
HAL_StatusTypeDef HAL_UART_Transmit(UART_HandleTypeDef *huart, uint8_t *pData, uint16_t Size, uint32_t Timeout); HAL_StatusTypeDef HAL_UART_Receive(UART_HandleTypeDef *huart, uint8_t *pData, uint16_t Size, uint32_t Timeout);
を使います。 第1引数はUARTを表す構造体です。生成されたスケルトンコードでは、UART構造体が
UART_HandleTypeDef huart3;として定義されています。
第2引数はバッファ、第3引数はバッファ長、第4引数はタイムアウト(msec)です。
第2引数の型はuint8_tへのポインタです。
main()関数からメッセージを表示させるには、こんな感じで書きます。
HAL_UART_Transmit(&huart3,(uint8_t *)"Hello\r\n", 7, 100);
しかしこれは、ちょっと使い勝手が悪いですね。
CubeMXのサンプルには、printfでUARTに出力できるようにするサンプルが付属していますので、これを自分のプロジェクトでも使ってみましょう。
該当するサンプルは、CubeMXのライブラリ(STM32CubeF7)では
STM32Cube\Repository\STM32Cube_FW_F7_V1.8.0\Projects\STM32F767ZI-Nucleo\Examples\UART\UART_Printf\SW4STM32にあります。
まず、上記のフォルダにある「syscalls.c」を自分のプロジェクトにコピーしてください。
このファイルにはprintfから呼ばれる_write()の実装が入っています。
このファイル自体は変更する必要はありません。
その代わりに、printfを使いたいファイル(今回はmain.c)の中で、
int __io_putchar(int ch)を再定義します。
これも上記のプロジェクトのmain.cにあるとおりにすればよいのですが、該当部分を抜き出すと以下のようになります。
ここでは、1文字出力する関数をUSART3へ1文字出力するように書き換えています。
printf()は_write()を経由して最終的に__io_putchar()を呼ぶように実装されているので、上記を追加することでprintfでST-Link経由でPC側へ文字列を送ることができるようになります。
ちなみに読み込みのほうは、syscalls.cにある_read()の実装が、バッファ分のデータを読み込むまで終わらないようになっているので、こちらにも手を入れる必要がありそうです。
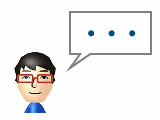
コメント