最近STMicro社が買収して、無料で配布されるようになったIDE「Atollic TrueSTUDIO for STM32」を動かしてみました。
買収により、「Pro Versionが無料で使用できるようになる」そうです。
TrueSTUDIO Developers using STM32 devices get an early holiday gift from STMicroelectronics
このIDEはEclipseをベースとしていますので、基本的にはSW4STM32とよく似ています。
以下、とりあえずインストールして動かしてみた、という記録です。
ダウンロードは以下から行えます。Linux版とWindows版があります。
Mac版はありません。SW4STM32にはMac版があるのに、何故でしょうね。
また、サポートされているボードの一覧がこちらにあります。
ほぼ全てのボードがサポートされているようですので、困ることは無いと思います。
デバッガには、インストール時にST-LinkとSEGGER J-Linkのいずれも選択することができます。

起動すると、以下のようなおなじみのEclipseの画面が現れます。
SW4STM32を使ったことがあれば、基本的な使い方にはあまり迷うことはないと思われます。
新規のプロジェクトを作成するには、ファイル→新規→C Projectを選択します。
するとプロジェクト作成Wizardが起動されます。
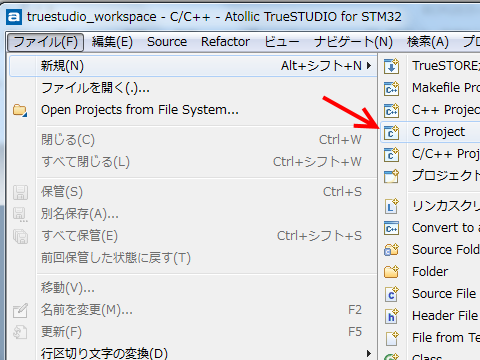
Project TypeにはEmbedded C Projectを選びます。
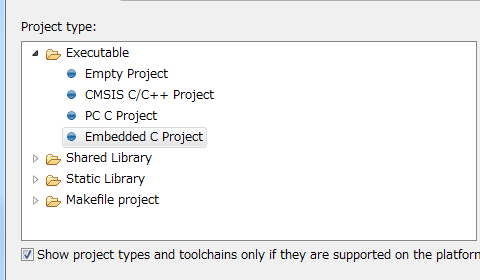
ボードの選択画面になりますので、使用するボードを選びます。
とりあえず手元のNUCLEO-F767ZIを選びました。
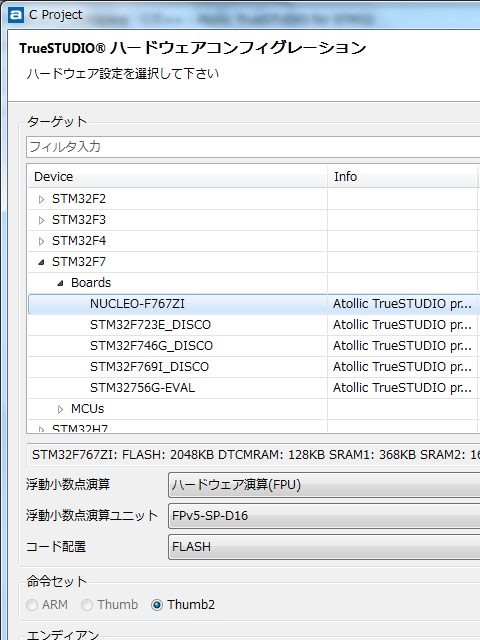
ランタイムライブラリはnewlibと機能簡略版newlib-nanoが選べます。
とりあえず機能簡略版でいいでしょう。
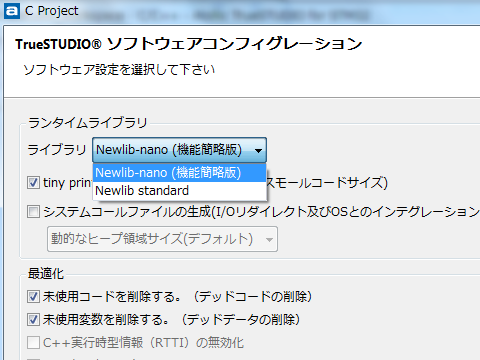
デバッグプローブは、今回はST-Link内蔵のボードを使うのでST-Linkを選びます。
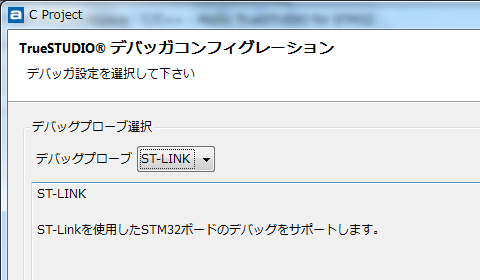
これで必要なファイル一式がセットアップされ、ワークスペースに表示されます。
この時点で、ビルドまで終わっています。mainには、
while(1){ i++; }
というコードが入っています。
メニューから「実行」→デバッグを選択すると、ウインドウ配置がデバッグモードになり、mainの最初のところで一時停止状態になります。
ここから先はSW4STM32とあまり違いません。
TrueSTUDIOをCubeMXと一緒に使用することも可能です。
CubeMXでは、Project SettingsでTrueSTUDIOをIDEに指定することもできるようになっています。
また、TrueSTUDIOからCubeMXを呼び出すことができます。そのためのプラグインは以下にあります。
TrueSTUDIOからは、「ヘルプ」メニューから「新規ソフトウェアのインストール」を選択します。
そして、「作業対象」へ上記からダウンロードしたZIPファイルを指定するとインストールできます。
CubeMXを開くには、「ウインドウ」メニューから「Perspective」→「パースペクティブを開く」→「その他…」でSTM32CubeMXを選択します。
もっとも、CubeMXを使用して生成されるコードはどのIDE向けでも大差ないので、CubeMX+SW4STM32に慣れているのであれば、あえてTrueSTUDIOを使う意味は大きくは無いかもしれません。
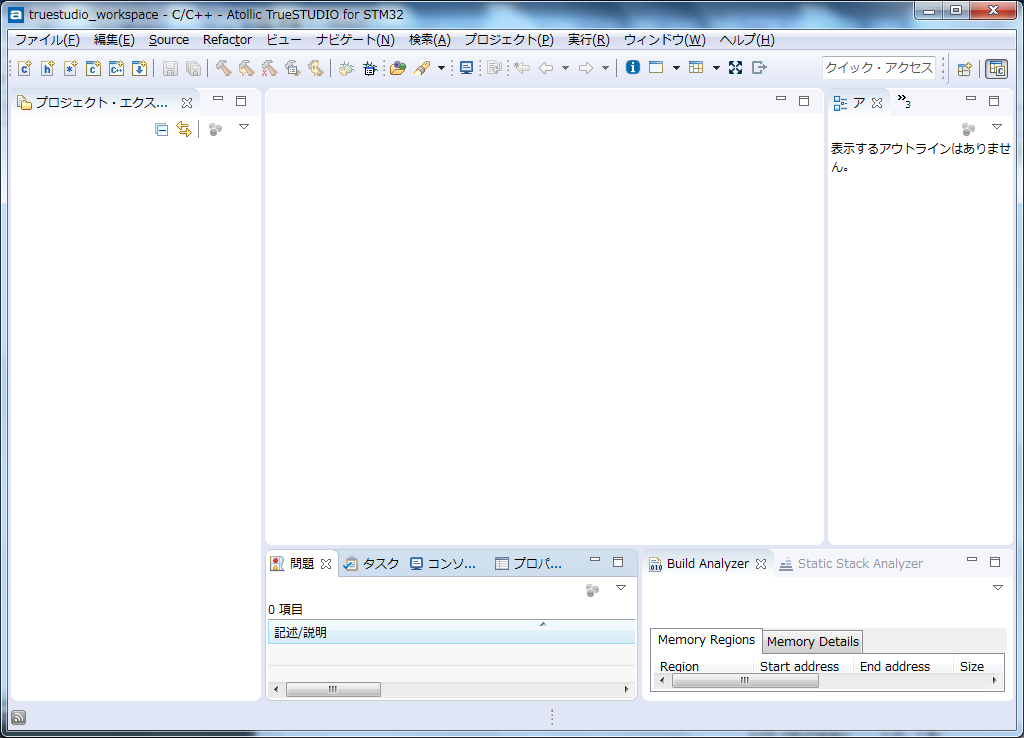
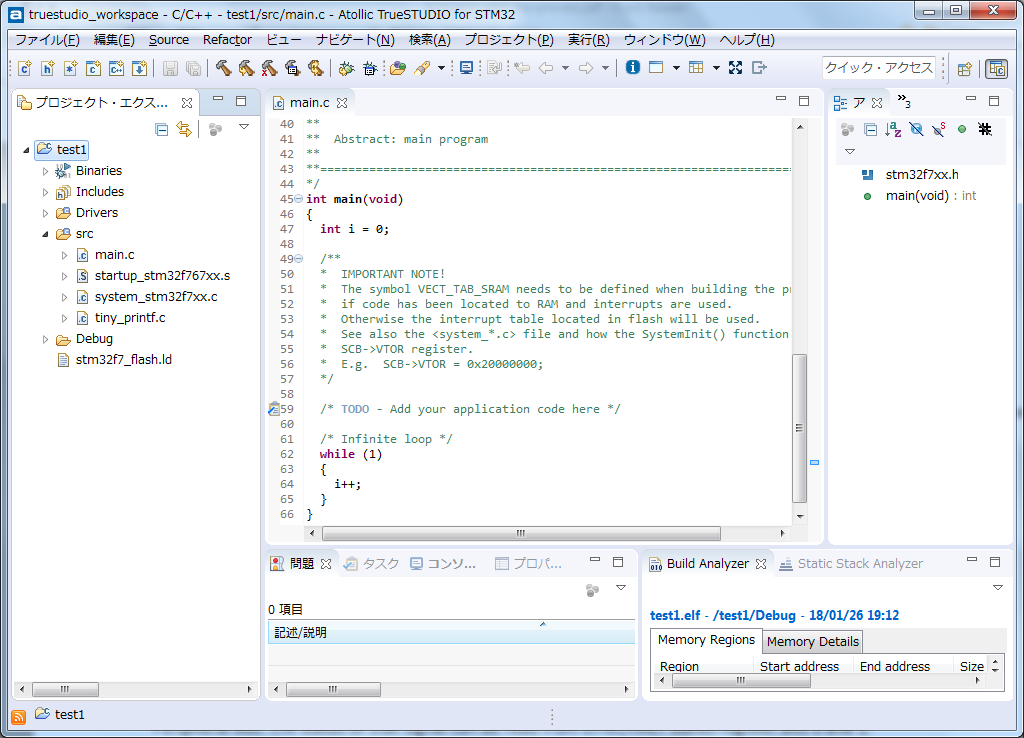

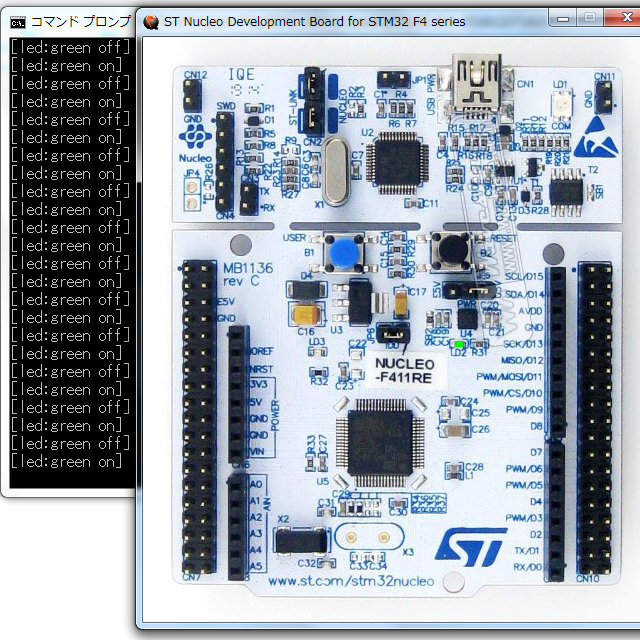
コメント