今回はArduino UNOにカラー液晶パネルを接続して、まずは表示ができることを確認してみます。
液晶パネルは、aitendoで1480円(税別)で購入できる「UL024TF」というカラーLCDシールドを使います。
この製品は、Arduinoに接続するためのピンヘッダが最初から基板に取り付けられています。
このような、Arduinoボードに接続できるように設計された拡張ボードは「シールド」と呼ばれています。
UL024TFは2.4インチのTFT LCDで、解像度は240×320ピクセルです。
microSDカードスロットも実装されています。
また、aitendoの商品説明では
※4線抵抗膜型タッチスクリーンが付いているが、接続が行われていないので使用できません
とありますが、少なくとも私の購入したものはタッチスクリーンを使用できました。
それでは、まずはPCをArduinoのプログラミングができる状態にしましょう。
以下のページからArduino用の開発環境(IDE)をダウンロードし、インストールします。
この記事を書いている2015年7月現在の最新版は1.6.5でした。
なお、インストール中に3回ほど、「このドライバをインストールしますか」と訊かれますが、もちろんインストールしてください。
インストールが完了したら、USBケーブルでPCとArduinoを接続します。
IDEが正常にインストールされていれば、Arduino用のドライバが自動でインストールされるはずです。
デバイスマネージャで確認すると、Arduinoは「シリアルポート」として認識されています。
次にIDEを起動します。
まず最初に使用するボードの選択と、Arduinoのシリアルポートの選択が必要です。
これらは「ツール」メニューから選択できます。
そして、まずはLEDをチカチカさせる、通称「Lチカ」で動作確認です。
この例題は、最初からIDEに含まれています。
メニューから「ファイル」→「スケッチの例」→「01.Basics」→「Blink」を選択します。
するとウインドウが開きますので、ウインドウ左上、「ファイル」メニューの下の丸い「→」ボタンをクリックします。
これで、あとは自動的にプログラムがコンパイルされ、Arduinoへ転送されます。
無事転送されれば、プログラムは勝手に起動し、ボード上の小さなLEDが点滅するはずです。
普通は、このあとスイッチやセンサの読み取り、サーボモータの制御などの様々な例題にチャレンジします。
しかし、私自身はあまり興味が無いので省略します。
Arduinoで動く例題の解説は既にネット上に沢山ありますし、「Arduinoをはじめよう」といった書籍も出版されていますので、興味のある方はそちらを参照してください。
それでは、ともかくLCDをつないでみましょう。
使うのは先に書いたaitendoのLCD「UL024TF」です。
まず、このLCDを動かすには、IDEにライブラリを追加する必要があります。
ライブラリのダウンロード先は、
と
の2つです。
いずれも、ページの右側の「Download Zip」ボタンでダウンロードします。
ライブラリを追加するには、IDEの「スケッチ」→「Include Library」→「Add ZIP Library…」でダウンロードしたZIPファイルを指定します。
すると、ZIPファイルは展開されて「ライブラリ\ドキュメント\Arduino\Libraries」フォルダへコピーされます。
二つのライブラリを追加すると、IDEの「スケッチの例」メニューの中に新しい項目「TFTLCD-Library-master」が追加されます。
これでライブラリの追加は完了です。
なお、ライブラリを手動で追加する場合も、フォルダを「ライブラリ\ドキュメント\Arduino\Libraries」へコピーすればよいようです。
次に、LCDをArduinoに取り付けます。
これは単にピン位置を合わせて押し込むだけです。
きちんと取り付けられたら、USBポートでPCと接続します。
このとき、LCDのバックライトの電源が入るはずですが、何の変化も起こらなければ接触不良の可能性があります。
実は私の入手したものも、若干の接触不良箇所があるようで、パネルを指で押すと接続できたりできなかったりするという現象がありました。
テストするだけなら問題ないのでそのまま使っていますが、値段なりの品質ということかもしれません。
Arduinoが接続できたら、先ほど説明した「スケッチの例」→「TFTLCD-Library-master」から、「graphicstest」を選択してください。
そして、「→」ボタンでコンパイルしてArduinoへ転送します。
これで、LCD上でグラフィックスのデモが表示されるはずです。
(下のビデオは、同じデモを別のLCDモジュールで動かしていますが、UL024TFでも動作は同じです。)

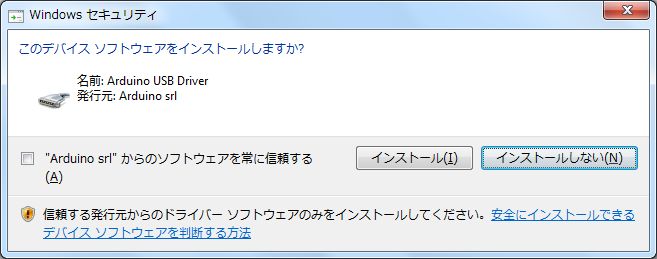
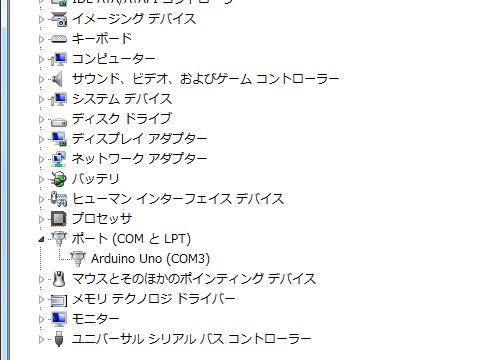
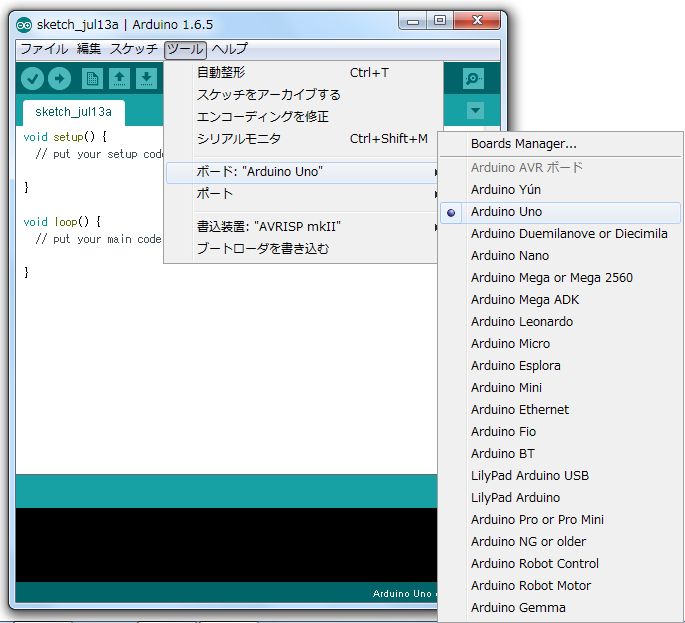
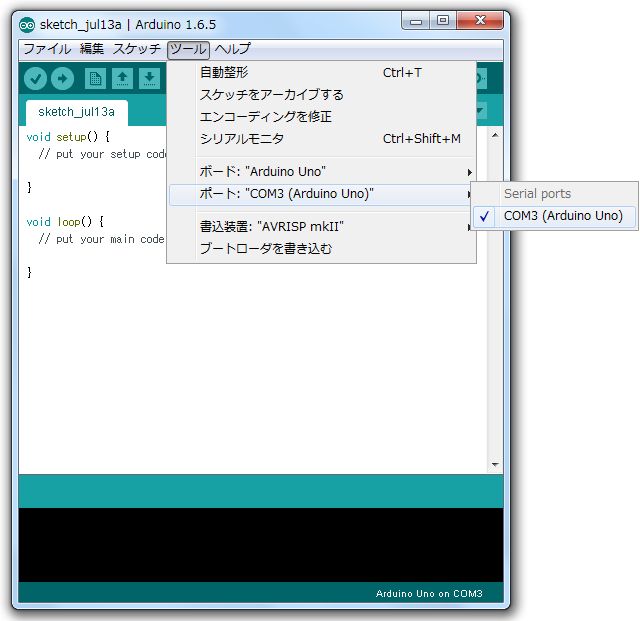
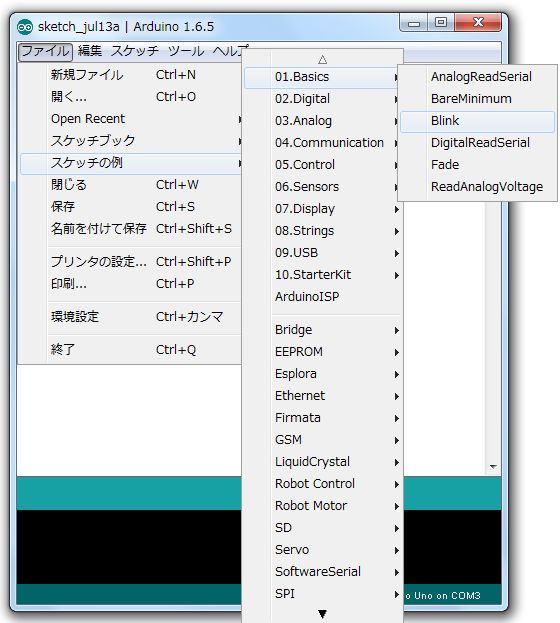
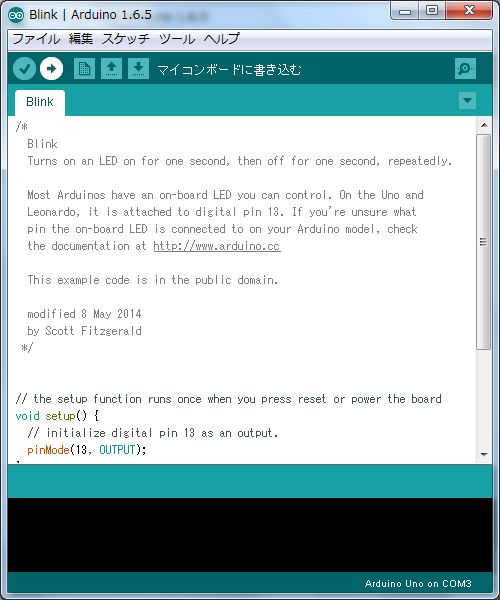
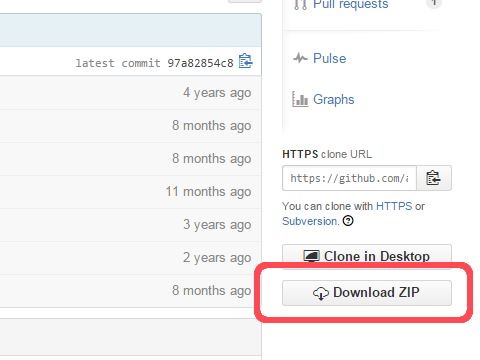

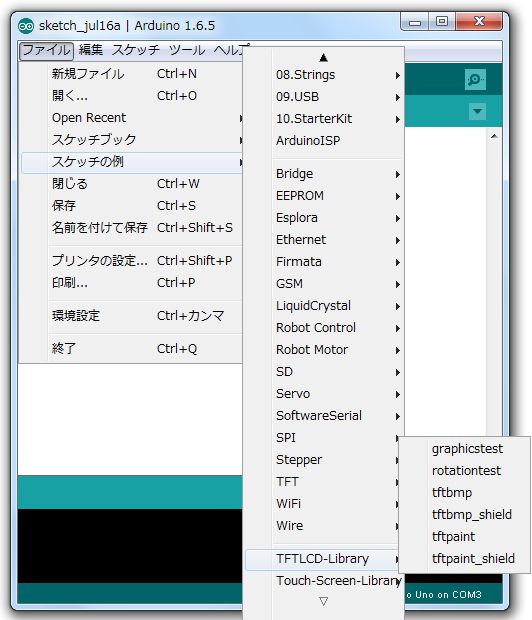

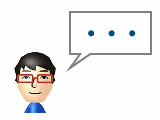
コメント
フルカラーってどんだけの値段するの?
(きっと高いだろうねぇ・・・)
この液晶は、写真にも写ってますが1480円(税別)でした。
高いといえば高いですが、昔に比べれば安くなったと思います。
余計なお世話かもしれませんが、電源入れたままシールドを抜き差しするのはやめた方がいいですよ。
電源ラインだけ先に繋がるような工夫がなされてないので、電源が浮いた状態で入力端子に電圧がかかると入力端子が壊れる恐れがあります
そうですね。私もこのビデオを最初見たとき(映っているのは私ではありません)、「乱暴だな~」と思いました。
が、今では比較的大きな電流が流れるものや、高価なもの以外は、あまり気にしなくなってしまいました…。