
これまで使っていたMAix Dockは、ボードからLCDがフレキケーブルでぶら下がったままで、ちょっと不安だったので、LCDを固定できるMAix Goを買ってみました。タッチパネルやバッテリがついているのも魅力です。
サイズ感としてはRaspberry Piくらいの感じで、Dockと比べると大分大きくなります。
たぶんM1Wを使っているので技適の問題で、国内ではあまり流通していないようです。
製品はパーツセットの状態になっていますので、組み立てが必要です。(ハンダ付けは必要ありません。)


組み立て説明書が無いのですが、以下のビデオを見ると大体分かります。
MAIX GO Assemble Tutorial – YouTube
ビデオとは違って、現在のものはスピーカーが横長ではなく丸型のものになっています。また、スペーサーが黒ではなくゴールドのものになっていました。

このネジ類ですが、上記のビデオでは分かりにくいのですが以下のような用途になっています。
・ゴールドのスペーサー、写真左の9本の黒いビス
2枚のアクリルパネルを接続するために使います。(使うビスは8本だけ)
・黒い短いスペーサー、写真右上の黒い2本のビス
LCDを支えるために、各1本だけ使います。
・写真右下の3本のネジ
カメラモジュールを基板に取り付けるために使います。(2本だけ)
また、透明と黒の2枚のアクリルパネルが付属していますが、どちらも両面に保護紙が付いていますので、これをはがしておきます。取っ掛かりがないので、はがすのに若干苦労しました。
組み立ては、まず透明アクリルパネルを基板のパーツが無い側の面と合わせます。
そして、スペーサー4本をビスで取り付けます。

パーツがある面から見るとこんな感じです。

次にカメラモジュールを取り付けます。カメラモジュールは基板のどちらの面にも取り付けられますが、今回はLCDと反対側の面に付けました。

基板にスリットが開いているので、カメラのフレキケーブルをそこへ通して、裏側のコネクタへ挿入します。
接続できたら、カメラモジュールをネジ止めします。

次に、短いスペーサーをMAixモジュールのそばにビスで取り付けます。このスペーサーは、LCDを支える役目をします。

アンテナを取り付けます。このアンテナは両面テープで任意の場所に固定できますが、邪魔なので取り付けなくてもよい気がします。

バッテリーのコネクタを基板側へ接続します。このバッテリーも上記のビデオとはちょっとサイズが違う気がします。

バッテリーは特に固定する方法がないのですが、LCDを取り付けると何となく収まりますので、スペーサーやピンコネクタにバッテリ本体やケーブルが干渉しないように軽く確認しておけばOKです。

バッテリーを指で軽く抑えながら、LCDをピンコネクタへ取り付けます。
このとき、ピンコネクタのそばのスペーサーがLCDと僅かに干渉するのですが、スペーサーのビスを少し緩めてスペーサーが若干傾くようにしておけばLCDは取り付けられます。
取り付けたあとでビスを再度締めておきます。

スピーカーの両面テープをはがし、黒いアクリルパネルのスピーカー穴のあたりに貼り付けます。

最後に黒いアクリルパネルをビスでスペーサーに取り付けて完成です。

USB-Cコネクタのそばに小さいスライドスイッチがあります。これが電源スイッチです。

電源を入れるとMAixPyが起動します。
(初回はWindows側でデバイスドライバのインストールが行われます。)
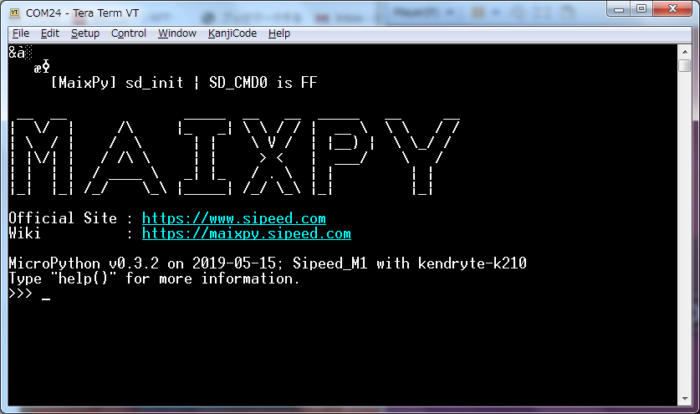
使い方は基本的にDockと同じなのですが、スピーカー出力を使う場合はIO32をHighにする必要があります。
回路図によると、デジタルアンプPAM8403の電力を節約するために用意されているShutdownピン(SHDN、回路図ではSHNDとなっているが誤記)がIO32に接続されています。
スピーカーをONにするのは以下のようなコードになります。

他には、Dockではサンプルコードが動かなかったFFTやtouchscreenもサンプルコードが動作しました。(なお、touchscreenのサンプルコードには冒頭にboard_info=board_info()という行がありますが、現在のファームウェアではこの行は必要ないし実行できないので、コメントアウトする必要があります。)
顔検出を試してみましたが、問題なく動作しました。
Goのカメラモジュールは、Dockよりも少し広角の監視カメラっぽいレンズが付いているようです。
ちなみに検出のテストに使った画像はこちらのビデオです。


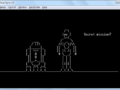

コメント