SDカードに新規にRaspberry Pi用Linuxを書き込んでみました。
Raspberry Piで動作するLinuxは、現時点ではDebian LinuxをベースとしたRaspbianが主流のようです。
私も昔Linuxを使っていた頃は、Debianを主に選択していましたので、今回もRaspbianを使うことにします。
Raspbianの現在のベースはDebian wheezyです。
「wheezy」はDebianの最新版のコードネームです。
コードネームというのは、メジャーバージョンと言えばいいのでしょうか。
MacならLionとかLeopardとかに相当します。
Debianのコードネームは、映画「トイ・ストーリー」の登場人物から採ることになっているそうです。
(ちなみに、昔私がバリバリ使っていた頃は、コードネームはpotatoやwoodyでした。もう10年前の話です。)
閑話休題。
SDカードにRaspbianを書き込む手順は、下記に解説されています。
RPi Easy SD Card Setup – eLinux.org
それほど難しくはなく、ディスクイメージをダウンロードしてきて、それを専用のツールでSDカードに書き込むだけです。
ファイルとしてコピーするのではありません。
感じとしては、CD-ROMの「ISOイメージ」をCD-Rに書き込むようなものです。
以下はWindowsを使用する場合です。
ディスクイメージは下記からダウンロードします。
複数のイメージが紹介されていますが、最初は「Raspbian “wheezy”」で良いでしょう。
書き込みツールは「Win32DiskImager」を下記のページ、右の方からWindows版binaryをダウンロードします。
イメージ、書き込みツールともに解凍します。
あとは、Win32DiskImager.exeを起動し、書き込むイメージファイルを選択し、書き込み先のドライブを指定して書き込むだけです。
現時点、イメージファイルのファイル名は「2012-08-16-wheezy-raspbian.img」です。
書き込み先ドライブを間違えると、そのドライブのデータを破壊してしまいますので、よく確認してください。
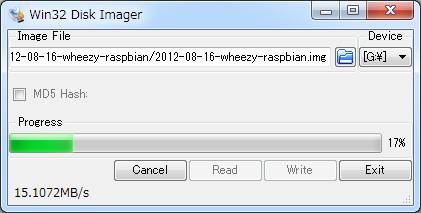
書き込み後のSDカードは、Windowsで見ると、ディスク容量が異常に小さくなっているように見えますが、これはLinuxがWindowsからは見えない別パーティションに書き込まれているためで、異常ではありません。
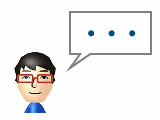
コメント